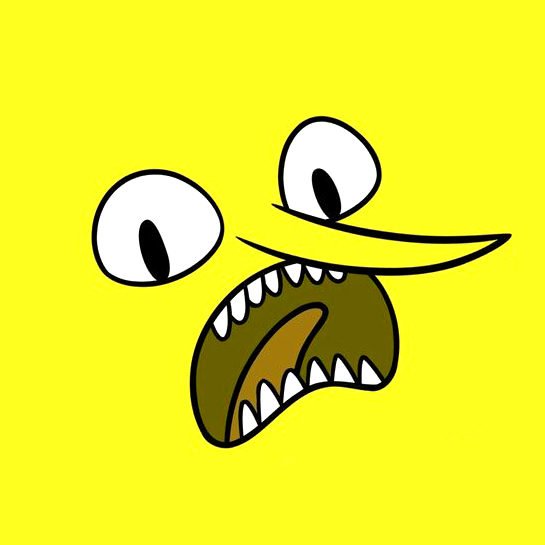| 일 | 월 | 화 | 수 | 목 | 금 | 토 |
|---|---|---|---|---|---|---|
| 1 | 2 | 3 | 4 | 5 | 6 | 7 |
| 8 | 9 | 10 | 11 | 12 | 13 | 14 |
| 15 | 16 | 17 | 18 | 19 | 20 | 21 |
| 22 | 23 | 24 | 25 | 26 | 27 | 28 |
| 29 | 30 | 31 |
- 컴퓨터그래픽스운용기능사
- 대전대성자동차운전전문학원
- 아일랜드워홀
- gtq인디자인1급
- gtq 인디자인 1급
- 아일랜드 워홀
- 여자1종보통
- 웹디자인기능사
- 아일랜드워킹홀리데이
- K1비자준비
- GTQi 1급
- K1피앙세비자
- K1비자
- 미국피앙세비자
- ECDL
- 아일랜드 학생비자
- 미국비자
- 더블린 학생비자
- K1
- 1종보통
- 아일랜드학생비자
- 아일랜드 워킹홀리데이
- GTQi 일러스트 1급
- GTQin 1급
- GTQi
- 컴퓨터그래픽스운용기능사 실기
- GTQi1급
- 웹디자이너
- 더블린학생비자
- 피앙세비자
- Today
- Total
KC의 마법사 일곱살꼬마
컴퓨터그래픽스운용기능사 실기 시험 작업팁 본문
컴퓨터그래픽스운용기능사
실기시험 작업팁
+ Add 08.10.2020
사실 작성한지 오래된 글인데 국가자격증이라 크게 바뀐 부분이 없어 아직도 꾸준히 문의 댓글과 감사하다는 댓글이 달리고 있네요. 제가 이 시험을 준비했을 때엔 아는 것도 없었고 검색해도 나오는게 없어서 혼자 고생을 많이 했는데 이렇게 많은 분들께 도움이 된다니 기쁩니다^^ 흘러흘러 들어와 이 글을 읽고 계신 여러분께도 좋은 결과가 있으시길 기원합니다. 감사합니다!
이번 포스팅은 내가 그동인 벼락치기로 컴퓨터그래픽스운용기능사 실기 시험을 준비하면서 많이 헷깔렸던 작업 순서에 관한 포스팅이다. 이 포스팅이 나와 같이 독학으로 준비하는 사람들에게 꼭 도움이 되는 포스팅이라고 생각한다. 오늘 포스팅을 보면 컴퓨터그래픽스운용기능사 실기시험이라는게 대충 이렇게 작업이 되고 이루어지는구나하고 이해할 수 있을 것이다. 그리고 GTQ 포토샵은 몰라도 컴퓨터그래픽스운용기능사는 절대 개나소나 따는 자격증이 아니라는 것도 깨닫게 되겠지 ㅋㅋㅋ... 이 자격증을 쉽게 딸 수 있을 거란 생각은 꼭 버리길 바란다.
| * 2015년 컴퓨터그래픽스운용기능사 실기 작업 순서!!! 이하 작업 순서는 반드시 이 순서대로 이렇게 작업해야한다는 것은 아니며 보통 대비서로 공부를 하면 알려주는 보편적인 순서를 게시한다. 간단하게 작업 순서를 정리하면 시험지에 가이드그리기 → 일러스트로 가이드 파일 만들기 → 포토샵으로 가이드선을 불러와서 포토샵으로 배경 작업 → 배경 작업한 파일을 일러스트로 불러와 위치와 비율을 맞춰가며 일러스트 작업 → 배경 작업된 포토샵에서 방금 작업한 일러스트 오브젝트(개체)를 불러와 마무리 작업 → 포토샵에서 JPG로 다른 이름으로 저장 후 인디자인에서 상하좌우 재단선 3mm와 번호를 표시해주고 A4용지에 프린트 → 프린트한 A4용지를 A3용지에 마운팅하고 제출 ① 시험지를 받으면 내 번호를 시험지 우측 상단에 적고 작업 예시물에 가이드선을 그린다. 가이드선은 하단과 같이 시험지에 자를 대고 정확하게 그리자. 가이드선이 정확하지 않으면 레이아웃이 틀어지게 되므로 주의해야한다.  (인터넷 익스플로러 창으로 볼 때 이미지가 안나오는 경우가 생길 수 있음) -------------------------------------------------------------------------------------------- ② 보통 원고의 좌측에 있는 내용은 일러스트에서 작업해야하는 내용, 우측의 흑백으로 된 작업 예시물에 표시되어 있는 내용은 포토샵에서 작업해야하는 내용이다. 어떤 작업을 일러스트로 작업하고 어떤 작업을 포토샵으로 작업할지 미리 생각해본다.(반드시 좌측의 것은 일러로, 우측의 것은 포토샵으로 작업해야한다는 것은 아니므로 결과만 작업 예시물과 비슷하게 출력하면 된다.) -------------------------------------------------------------------------------------------- ③ 일러스트를 실행시키고 문서 사이즈를 조정한다. 작업 예시물에 표기되어 있는 가로/세로 사이즈+6mm(상하좌우에 제단선이 3mm씩 들어가므로)를 하여 문서 사이즈를 입력한다. 이때 단위는 반드시 mm로 설정한다. 예를 들어 주어진 원고의 사이즈가 160mm*243mm이라면 가로 사이즈는 160+6=166(mm) / 세로 사이즈는 243+6=249(mm) 가 된다. 이제 열린 아트보드(캔버스) 위에 위와 같이 그리드를 그려주면 되는데 그리드는  그리드 툴(Rectangular Grid Tool)을 사용하여 그려준다. 툴 선택 후 열려있는 아트보드(캔버스)를 한번 클릭하면 아래와 같이 창이 뜬다.  이 때 그리드 사이즈는 시험지에 주워진 원래 사이즈를 넣고(6mm를 플러스한 사이즈가 아니다.) 하단에 사각형 안에 세로선과 가로선은 몇개를 넣어줄 것인지 선 개수를 적고 OK를 누르면 가이드가 생성되며 아트보드를 중심으로 상하좌우 가운데로 정렬해준다. 이것을 그대로 저장(Save)하고 [그리드.ai]로 저장한다. -------------------------------------------------------------------------------------------- ④ 포토샵에서 새 파일을 연다. 이때 주의해야 할 것은 반드시 단위를 mm로 바꿔준 후 수치를 입력해줘야 한다는 것이다. 캔버스 사이즈는 원고 가로/세로 사이즈 + 재단선 6mm를 더해준 값을 입력한다.  또한 해상도(Resolution)은 100으로 컬러모드는 RGB 8bit로 열어준다. 해상도는 100으로해도 충분하다고 하고 컬러모드는 CMYK의 경우 일부 필터가 적용되지 않기 때문에 반드시 RGB로 지정하고 열어줘야한다. 또 8bit이상으로 지정하면 용량이 커질 수가 있으므로 기왕이면 위의 값대로 파일을 열어 작업한다.(문서의 가로/세로 사이즈는 각 원고마다 다르게 주워진다.) [파일(File)]-[가져오기(Place)]를 이용하여 일러스트에서 저장한 [그리드.ai]를 가로/세로 비율 100%로 가져온 후 배경을 작업한다. 시험지를 보면 지시사항이 많아 복잡해 보이지만 천천히 잘 보면 배경에 대해 적힌 지시사항이 있다. 이것을 잘 보고 불러온 그리드의 비율을 보고 배경을 작업한 후 PSD 파일로 [포토샵작업.psd]로 저장한다. -------------------------------------------------------------------------------------------- ⑤ 일러스트에서 아까 저장한 [그리드.ai]를 불러온 후, [파일(File)]-[가져오기(Place)]로 포토샵에서 작업한 배경이미지인 [포토샵작업.psd]을 가져온다. 아트보드를 중심으로 가로/세로 중심이 되도록 정렬한 후 그리드선에 맞추어 일러스트 작업을 한다. 일러스트 작업이 완료되면 사각선택툴을 선택, 면과 선이 없는 사각형으로 아트보드 전체를 감싸는 사각형을 하나 그어준다.  이유인 즉슨 일러스트에서 작업한 오브젝트(개체)를 포토샵으로 가져갈때 기준선이 필요한데 이때 면과 선이 없는 사각형이 그 기준선이 되어(포토샵의 캔버스 사이즈와 동일하므로) 정확한 위치에 오브젝트를 가져갈 수 있게 하기 때문이다. -------------------------------------------------------------------------------------------- ⑥ 포토샵에서 아까 작업한 [포토샵작업.psd] 파일을 연 후, 일러스트에서 작업한 오브젝트를 가져온다. 일러스트 → 포토샵으로 오브젝트를 가져갈때는 면과 선이 없는 사각형 + 오브젝트를 같이 선택해서 [Ctrl+C], [Ctrl+V]로 가로/세로 비율 100%로 복사해 붙여넣는다. 이때 반드시 포토샵에서 캔버스는 축소 비율과 상관없이 캔버스가 화면상에 전부 보이도록 해야 100% 비율로 붙여넣을 수 있다.  만약에 이미지가 100% 비율로 들어오지 않았다 하더라도 화면 상단의 옵션바에서 100% 비율로 수치를 입력해주면 된다. 이때 가로/세로 비율이 깨지지 않도록 클립 모양 아이콘을 눌러준다.  이미지를 붙여넣기 할 때 이 상단의 옵션바를 통해 이미지가 100%로 들어오는지 아닌지 확인은 필수! -------------------------------------------------------------------------------------------- ⑦ 일러스트에서 이미지를 포토샵으로 다 가져왔다면 이제 포토샵에서 마무리 작업을 할 차례이다. 보통 이 단계에서는 각종 오브젝트에 적용시켜야하는 필터나 블렌드, 보정, 레이어효과, 텍스트 타이핑 작업을 마무리한다. 또한 지시사항이 따로 없더라도 예시된 원고에 표시되어 있거나 뭔가가 그려져 있으면 그대로 작업해야하므로 어디 빠뜨린 부분은 없는지 자세히 살표보도록 하자. 작업이 완료되었으면 [파일(File)]-[다른이름으로저장(Save as...)]를 눌러 JPG로 저장한다. 이때 반드시 작업할 때 기준을 삼았던 그리드 레이어의 눈을 끈 상태로 저장해야한다. 저장 옵션은 품질(Quality)은 12 Maximum으로 포맷 옵션은 Standard로 저장한다. 이때 화면 우측에 이미지 크기가 같이 표시되므로 용량이 크다면 품질 수치를 낮게 조정하여 저장하도록 한다. 하지만 제대로 작업을 했다면 이때 왠만해선 250MB도 나오지 않는다.  (이 창에 표시된 저장옵션은 내가 블로그 포스팅을 위해 이것저것 작성한 파일의 저장옵션이기 때문에 사이즈가 크다.) -------------------------------------------------------------------------------------------- ⑧ 이제 마지막으로 인디자인에서 마운팅하는 작업만이 남았다. 인디자인을 열고 [파일]-[새로만들기]-[문서]를 선택한다.  내가 현재 캡쳐를 뜬 프로그램은 버전이 CS6이기 때문에 실제 사용해야하는 CS3 혹은 CS4 버전의 창과는 상이할 수 있으나 대체로 비슷하기 때문에 꼭 자세히 보길 바란다. 여기서 중요한 것은 2가지이다. 페이지 마주보기의 체크를 해제할 것과 여백 및 단 수치를 입력하는 창에서 링크를 해제할 것. 우리는 인쇄를 A4용지에 할 것이므로 CS6 버전에서는 위 그림의 빨간색 네모 부분을 확인하고 여백 및 단을 클릭하여 다음으로 넘어간다.  바로 전 단계에서 페이지 마주보기의 체크를 해제하지 않으면 여백 박스 안의 빨간색 스트로크로 표시된 부분의 글자가 왼쪽/오른쪽이 아닌 안쪽/바깥쪽이 되어버리고 만다. 거듭말하지만 우리는 양면 페이지가 아닌 A4 사이즈의 용지 1장에만 인쇄할 것이므로 반드시 체크를 해제해야한다. 또한 위쪽/아래쪽과 왼쪽/오른쪽 사이의 클립 모양으로 된 링크표시는 4가지의 모든 여백을 동일하게 주겠다는 표시이다. 우리는 위쪽/아래쪽과 왼쪽/오른쪽의 여백값을 다르게 주기 때문에 반드시 링크표시를 클릭하여 체크를 해제하고 여백 수치값을 입력해야한다. 그리고 여기에서 여백을 얼만큼을 줄 것인지를 입력해야하는데 계산 방법은 다음과 같다. 가로여백={A4 가로 사이즈-(제시된 원고 가로 사이즈+6mm)}/2 =(210-166)/2=44/2=22mm 세로여백={A4 세로 사이즈-(제시된 원고 세로 사이즈+6mm)}/2 =(297-249)/2=48/2=24mm 몇 번 작업을 하다보면 왜 위와같이 계산하여 여백을 잡는지 알게 될 것이다. 잘 모르겠으면 일단 외우도록 하자. 수치를 맞게 입력하면 하단에 크기가 나오는데 아마 이건 CS6 버전이기 때문에 보이는 것 같다. 버전에 따라 없을 수도 있으니 계산을 잘 하도록 하자. 이렇게 새로운 문서를 연 후 [파일]-[가져오기]로 가서 포토샵에서 JPG로 저장한 이미지를 가져오면 된다. 클릭하기 전의 상태라 컴퓨터상에서 캡쳐가 안되므로 사진으로 찍어서 올린다. 따라서 화질이 좀 안좋은데 감안하고 봐주시길.  이미지는 여백이 표시된 네모난 박스의 왼쪽 상단 꼭지점을 클릭을 하면 딱 여백 박스 안에 이미지가 들어오게 된다. 바로 저 하얀 문서 안에 보이는 네모 안에 지금까지 작업한 이미지가 한 치의 오차도 없이 딱 들어와야 제대로 된 작업을 한 것이 되는 것이다. 이미지를 이렇게 불러오면 왠지 모르게 화질이 깨진 듯한 느낌을 받을텐데 이미지를 선택하고 마우스 오른쪽 버튼 클릭하면 [화면표시성능]-[고품질표시]로 선택하면 이미지가 또렷하게 보이게 된다. 이제 여기에서 간단한 텍스트 작업을 마무리 하던지(포토샵에서 마무리해도 상관없지만 10px 안팎의 아무런 효과없는 텍스트들은 인디자인에서 입력하는 것이 용량도 적게들고 더 좋다고 한다.) 포토샵에서 마무리가 다 되었다면 상하좌우 3mm 재단선을 가이드로 잡은 후 선툴로 5mm 길이의 두께 1pt 선으로 표시하고 좌측 하단에 내 번호를 고딕체 10pt로 적으면 끝이다. 이렇게 완성하면 화면은 아래와 같이 표시된다.  여기서 더 잘 보이도록 가이드 선을 빼고 표시한다면 아래와 같다.  하단에 반드시 내 번호를 적는 것을 잊지 말고 이대로 인디자인 파일로 저장하고 바탕화면의 내 번호 폴더 안에 인디자인 파일과 JPG 이미지 파일을 저장하고 인쇄를 하면 끝이난다. |
이보다 더 자세할 순 없는 컴퓨터운용기능사 실기 시험 작업팁!!! 이게 참 별거 아닌데 계속해서 수치값이 나오기 때문에 헷갈리기 참 쉽다. 제단선 3mm를 상하좌우에 더한 값을 어떤 경우에 적여야 하고 어떤 경우에 원본 사이즈를 적어야 하는지 잘 생각하면서 작업하면 큰 실수는 없지 않을까 싶다. 하지만 컴퓨터그래픽스운용기능사 실기 시험은 이게 다가 아니라는 것... 문제는 저 포토샵 작업과 일러스트 작업이라는 것. 어떤 작업이 어떻게 나오게 될지는 미지수다. 다음 포스팅에서는 일러스트와 포토샵에서 어떤 기능을 중심으로 공부를 해야하는지 한 번 알아보도록 하겠다. 봐도 참 복잡한 포스팅이지만 작성하는 나도 시간이 참 오래 걸렸다. 시험이 끝났는데 왜 나는 쉬질 못하니ㅠ ㅠ 나도 참... 허허허...
제 블로그의 모든 글과 사진은 무단도용 금지입니다.
이 포스팅이 도움이 됐다면 공감 한 번 클릭해주세요↓
로그인이 필요없으며 글을 쓰는 저에게 큰 힘이 될 거에요!
'[자격증 준비] > 컴퓨터그래픽스운용기능사[완료]' 카테고리의 다른 글
| 20151016 2015년 제 4회 컴퓨터그래픽스운용기능사 실기 시험 합격 / 최종합격 발표 (2) | 2015.10.16 |
|---|---|
| 20150906 2015년 제 4회 컴퓨터그래픽스운용기능사 실기 시험 후기 (4) | 2015.09.08 |
| 컴퓨터그래픽스운용기능사 실기 연습3 (0) | 2015.09.05 |
| 컴퓨터그래픽스운용기능사 실기 연습2 (0) | 2015.09.04 |
| 컴퓨터그래픽스운용기능사 실기 연습1 (0) | 2015.08.31 |